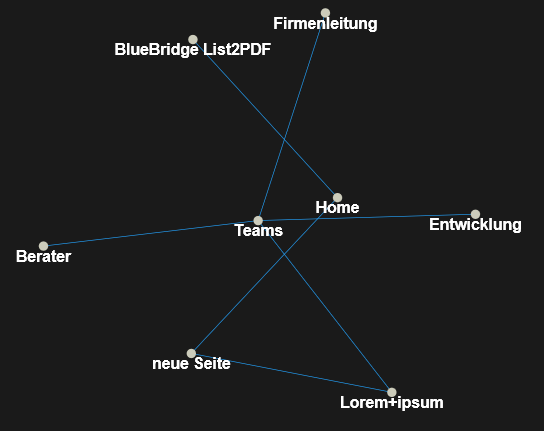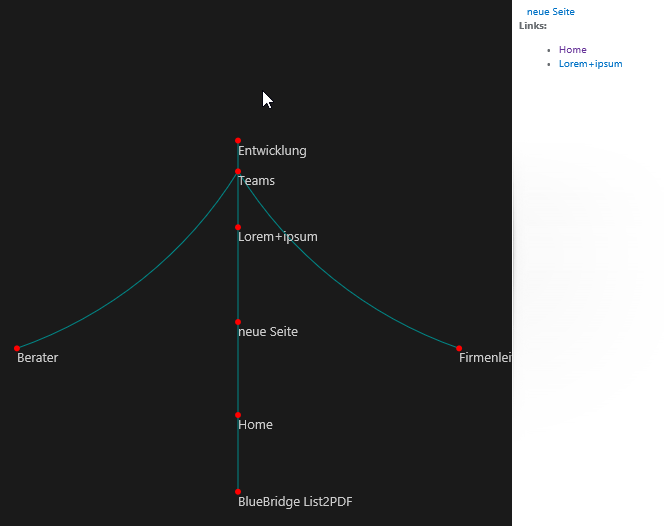Wiki Reporting in the BlueBridge Wiki Extensions
Find out more information about the links within your wiki library.
We have already published an article about reporting in wiki libraries here, but this article describes the wiki reports included in the BlueBridge Wiki Extensions.
What you need to do before:
- Activate the Site Feature "BlueBridge Wiki Extensions"
- Activate the Site Feature "BlueBridge Wiki Reports" in the same way.
- Write some wiki articles and add some wiki links between some of the articles.
To add a link to an already existing wiki article, enclose the name of the wiki article with double brackets "[[" and "]]".
SharePoint automatically suggests page names starting with what you have typed in.
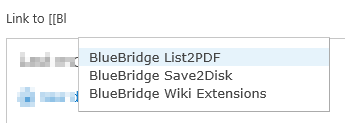
After both features have been activated and some linked articles have been added, navigate to the "All Pages"-View in your wiki library. This can be done by clicking the "View all pages" button in the "PAGE"-ribbon of your wiki articles.

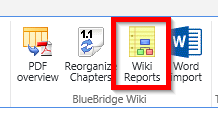
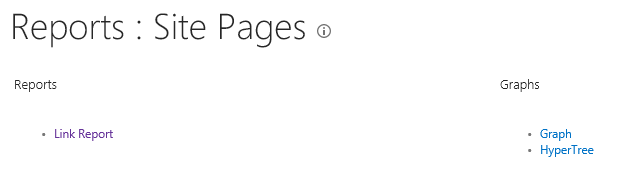
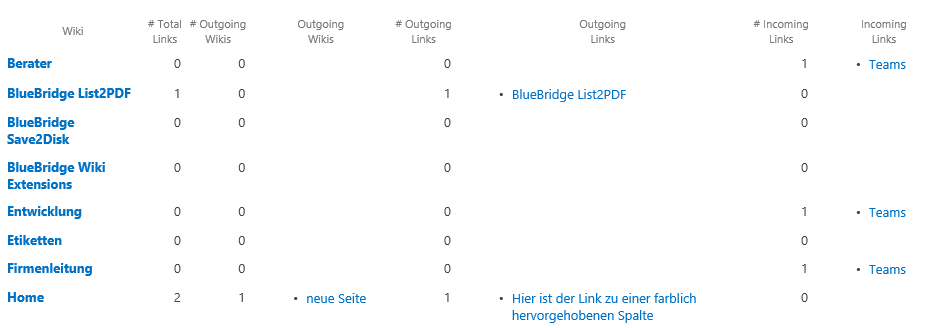
The graph and the hypertree can show the connected wiki pages. While the graph allows you to zoom in and out and move the graph like a map,