Wiki List Search
This article describes how to create a search page in your wiki library to enable an intuitive wiki search functionality.
Summary
Your wiki will hopefully grow up to have a bigger number of wiki pages. But with the wiki pages count growing bigger, you might loose track of which page contains which information. At that point, structuring, e.g. with the additional wiki fields, is very important (see the arcticle about the navigation helpers to quickly find the respective articles). But even with the navigation helpers named above, you might not be able to find a specific wiki page in a timely manner - e.g. if you just remember some words contained in its content or your wiki page has not yet been tagged with the chapter number and -name.
For these cases, the BlueBridge Wiki Extensions provide search web parts to assist you in quickly finding the wiki page you were looking for. The following advantages will help you:
- Filtering the list to only show those wiki pages, which contain the term(s) you were looking for
- Showing a summary of the wiki page content
- Listing information about the wiki page, like the date of the last modification and the names of the web and wiki library the page is contained in
- Highlighting your search terms within the content
Result
See below a screenshot showing the search results for the authors name:

Steps to do
- Make sure the BlueBridge Wiki Extensions are installed and licensed on your server
- Activate the "BlueBridge Wiki Web Parts" feature for the respective SharePoint site collection
- Add at least the "Wiki List Search Results" web part to a wiki page
Make sure the BlueBridge Wiki Extensions are installed and licensed on your server
The Wiki List Search components are included in the BlueBridge Wiki Extensions, so the first step is to make sure they are installed and licensed properly on your server. How to find out if the Wiki Extensions are licensed properly is described in this arcticle.
Activate the "BlueBridge Wiki Web Parts" feature
This feature is a site collection feature, so you need to navigate to the root site of your sitecollection and click the menu item "Site collection features" in the section "Site Collection Administration". In the list of site collection features, click the "Activate" button for the feature "BlueBridge Wiki Web Parts" if it is not yet activated.
Add at least the "Wiki List Search Results" webpart to a wiki page
Navigate to the wiki page you want to add the search web part to. Bring the page to the edit-mode, click at the position where you want to add the web part to and click on the "Web Part" button in the ribbon "Insert". Select the web part "Wiki List Search Results" located in the category "BlueBridge Wiki" and click the "Add" button to finally add the web part to your page. The web part will already show a preview of available wiki pages.
You can add a search form by editing the web parts properties and check the "Display search form" checkbox in the section "Templates Appearance" as shown in the screenshot below.
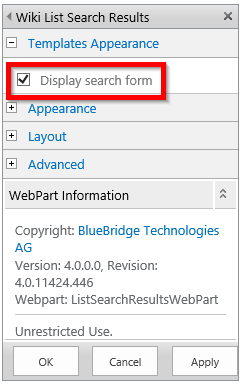
Use one search results web part in combination with multiple search forms
Maybe you want to add the text field for the wiki search to other pages as well. This can be achieved by adding the web part "Wiki List Search Form" from the category "BlueBridge Wiki" to your page instead of the web part named in the paragraph above. Please be informed you need at least one page which contains the "Wiki List Search Results" web part. Navigate to the web part properties of the newly added search form web part and adjust the web part to your needs. If you do not add a search results web part to the current page, make sure you have added the "Results page" address in the respective field. Save the web part properties by clicking the "OK" button on the bottom of the web part properties menu and save the changes of your wiki page by clicking the "Stop editing" button in the ribbon page.
After these steps, the BlueBridge Wiki Search is available and can help you in easily finding the right content in the right wiki pages.